在 USB 闪存驱动器上创建与 Windows 兼容的安装程序将帮助您进行部署并快速修复与操作系统相关的问题。以下是完成它的步骤。
由于有多种可用的方法可用于将 Windows 部署到新的或更新的设备上,令我惊讶的是,许多 IT 人员仍在使用具有各种 Windows 刻录的光学介质,以及一些必要的更新或所需的应用程序文件。
这让我感到惊讶,因为老实说,我不知道他们是怎么做到的。任何在过去10年或15年中从事IT工作的人都知道"sneakernet"部署方法。也就是说,抓取几张CD或DVD并在网络中运行以执行修复。但如今,随着PXE服务,Windows部署服务和强大网络的出现,部署大多是自动化和高度可配置的。
但是,我确实保留了一些带有多个Windows安装的USB闪存驱动器(UFD),以防计算机不能(或更确切地说不会)很好地与网络部署系统配合使用。
正是在这些时候,我很高兴可重写介质(如UFD)提供的灵活性,使我能够在出现问题时减轻问题,而无需重新发明轮子。此外,它们体积小,重量轻,足以随身携带"以防万一"。
在我们直接进入创建USB闪存驱动器安装程序所需的步骤之前,让我们看一下要求:
- 运行 Windows 7 或更高版本的计算机
- 8GB U 盘(最低)
- Windows 安装 DVD 或 ISO 的副本
抛开需求后,让我们转到创建过程。
配置 U 盘将 U 盘插入计算机上打开的 USB 端口。当计算机加载 UFD 的任何必要驱动程序时,启动 CMD。
加载CMD后,输入diskpart,然后输入键以进入用于配置 UFD 的磁盘分区实用程序(图 A)。
图 A
在 diskpart 中,输入列出磁盘并按 Enter 键以标识与您的 USB 闪存驱动器相关的磁盘。选择正确的一个非常重要,因为在此过程中将清除数据(图B)。
图 B
由于我使用8GB驱动器作为示例,因此磁盘1是匹配的,因此我输入了选择磁盘1并按Enter键(图C)。
图 C
键入clean并按 Enter 可不可撤销地删除 USB 驱动器上的所有数据,包括分区表(图 D)。
图 D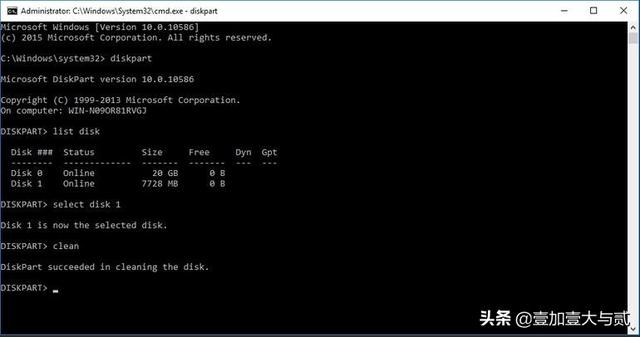
要创建新的分区表,请键入创建主分区,然后按 Enter 键(图 E)。
图 E
键入active并按Enter键将新分区标记为活动分区,并允许在将来引导到它(图F)。
图 F
现在,您需要格式化驱动器。快速键入格式fs=ntfs,然后按回车键快速完成该过程(图G)。该过程所需的时间将根据所用驱动器的大小而有所不同,但通常非常快(图H)。
图 G

要为分区分配驱动器号,请键入assign letter=Z,然后按 Enter 键(图 I)。您可以选择所需的任何字母,只要它不与已分配给驱动器或分区的字母冲突。
图一
UFD的设置几乎完成。只需要启动文件和实际的操作系统安装文件。在 diskpart 命令处键入exit,然后按 Enter 键返回到命令提示符(图 J)。
图 J
如果您使用的是 ISO 文件,请先将文件解压缩到某个目录,然后再继续。提取完成后(或者如果您使用的是光学介质或映射的驱动器),请使用以下开关在 Windows 安装文件目录的层次结构中输入 Boot 文件夹的路径,以将相关的启动文件复制到 UFD:
D:Bootbootsect.exe /nt60 Z:
复制这些文件后,UFD 将在启动期间可启动并由 BIOS 检测到(图 K)。
图 K
对于最后一步,只需通过任何方式将安装文件复制到新创建的 UFD 即可。手动复制目录或编写脚本(以您的首选方法为准)以完整复制文件。复制过程完成后,新生成的 Windows 安装程序将可供使用。只需从计算机的启动菜单中选择设备即可启动安装程序(图L)。
图 L,