最近我们遇到了这样一种需求:标签上有9个色块,每个色块由Excel表中的一个数字(数字1-6)进行控制,且数字1-6每个数字代表的色块颜色还不一样,这样的标签在中琅条码生成软件中怎么批量制作出来呢?下面我们一起来看看。
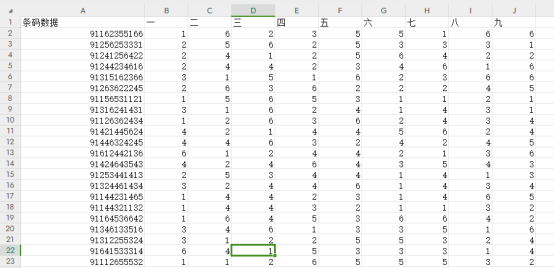
1. 首先需要准备6个不同颜色的色块,这6个色块分别命名为数字1-6。
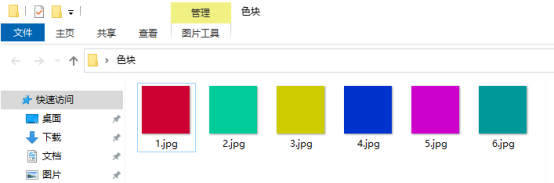
2. 打开上一篇文章中制作的“旋转180度条形码”标签文件。
3. 批量制作可变色块 点击软件左侧的“插入位图图片”按钮,在白色画布上绘制一个位图图片对象,双击绘制的位图图片对象,在图形属性-数据源中,点击数据对象下面的“添加”按钮,在打开的窗口中,点击输入框下面的“浏览”按钮,找到本地电脑上保存的色块文件夹,选中文件夹中的第一个图片,点击“打开”按钮。
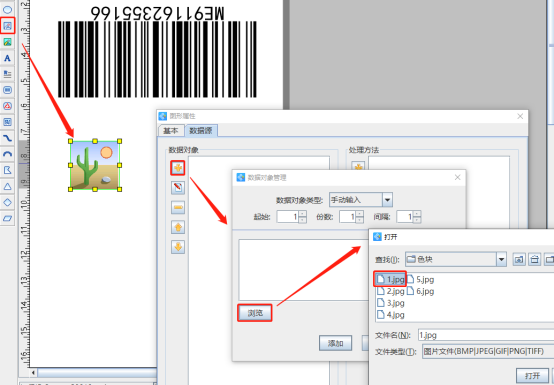
将“1.jpg”删除掉,只保留图片路径中前面固定不变的部分。
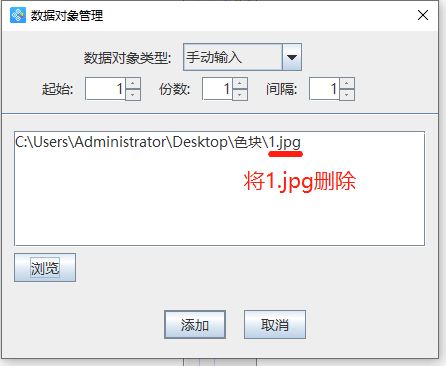
点击数据对象下面的“添加”按钮,在打开的窗口中选择“数据库导入”数据类型,字段选择“一”。
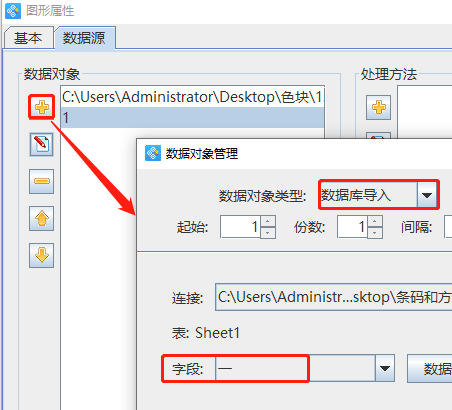
再点击数据对象下面的“添加”按钮,在打开的窗口输入框中输入“.jpg”,这样图片数据源中就是图片的完整路径了,这样图片就导入到了软件中。
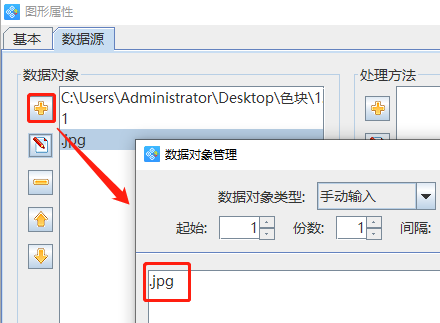
4. 选中上面导入的图片,然后复制8个,将这8个图片位置调整好,然后双击打开第2张图片的图形属性窗口,选中数据源中的第2个数据,点击左侧的“编辑”按钮,字段选择“二”。
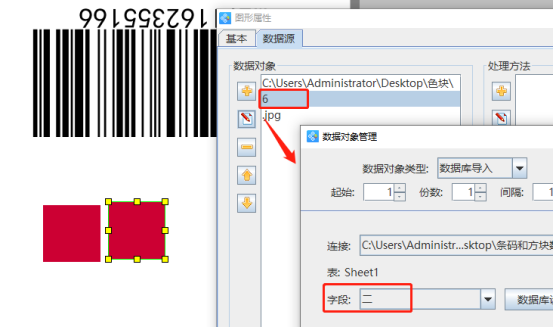
其他的图片都按照上面步骤3的操作进行修改,修改的时候选择相对应的字段就可以了。
5. 绘制一个矩形框 点击软件左侧的“绘制圆角矩形”按钮,在画布上绘制一个矩形框,双击绘制的矩形框,在图形属性-基本选项卡中,设置矩形框的宽度和高度,以及线条颜色,线条粗细、圆角,其中线条颜色设置为白色。然后将矩形框覆盖到9个色块上面。
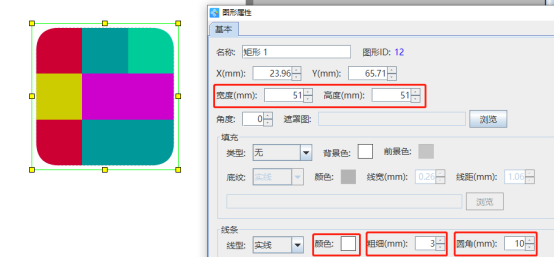
6. 点击软件顶部的“打印预览”按钮,翻页查看批量制作的可变色块,预览无误就可以直接连接打印机打印了。
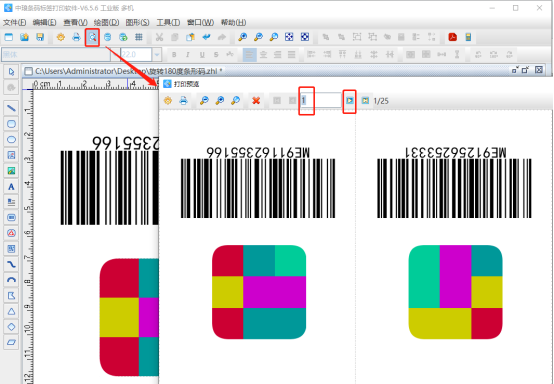
以上就是中琅条码生成软件中连接Excel表数据生成可变色块的操作步骤,还是很简单的,只需要将色块名称命名为数字1-6,然后导入的时候选择Excel表中对应的字段就可以了。